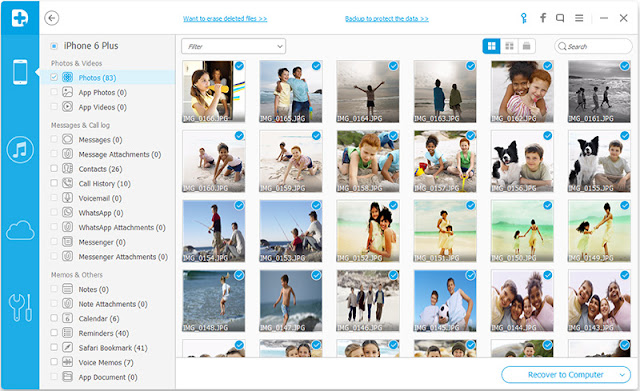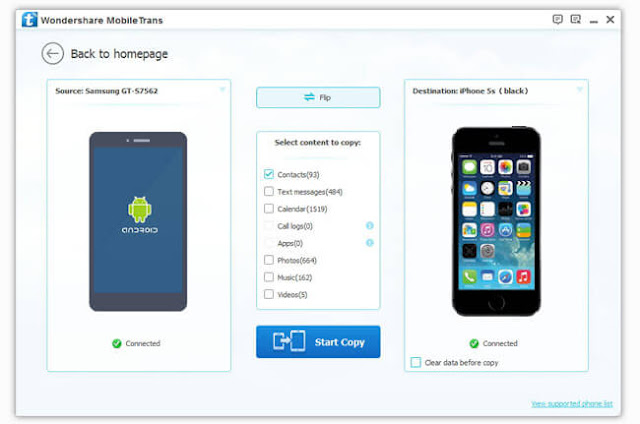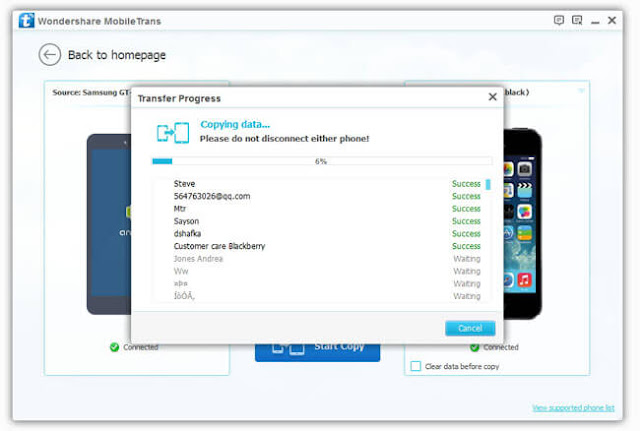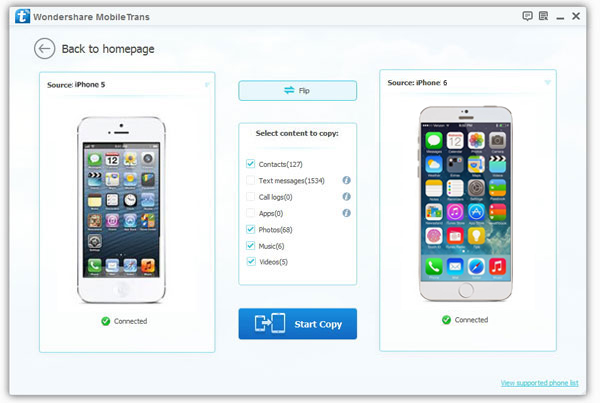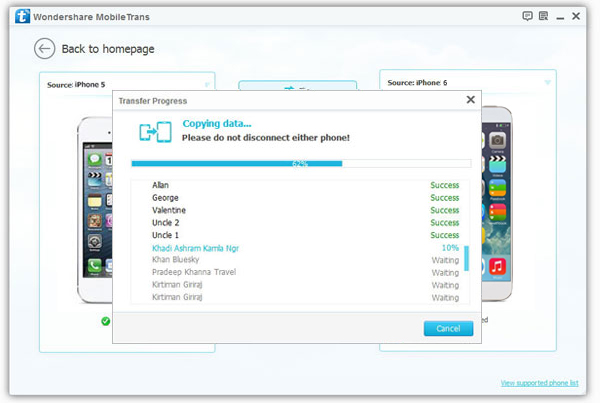WhatsApp has already become a necessity for social communication. More and more people value WhatsApp chats more than traditional SMS. It is the most widely used messenger app for many devices like: iOS for iPhone iPad iPod Touch, Android, Blackberry and Windows Phone. Maybe you have unexpectedly deleted the WhatsApp chat history, messages or attachments on your iPhone device. You have lost very important information in your WhatsApp chats. Then, how to get deleted/lost iPhone WhatsApp messages and other media files back?
As we all know, WhatsApp don’t save users’ data on server, which makes WhatsApp recovery a bit complicated. The following is the answer. Here are 2 solutions for iPhone users to retrieve deleted/lost WhatsApp chats from iPhone device.
Solution 1: How to Restore WhatsApp from iCloud Backup
WhatsApp for iPhone allow users to make manual or auto backup to iCloud. So retrieving WhatsApp from iCloud backup is a feasible solution.
Step 1. Check WhatsApp Backup
Run WhatsApp on iPhone, and go to “Settings > Chat Backup”. If you have set auto backup or made manual backup, you’ll see “Last Backup” beside the cloud icon. Pay attention to the date and size of the backup.
Step 2. Restore WhatsApp from Backup
Delete and reinstall WhatsApp app on iPhone. After verifying your phone number, follow the on-screen prompts to restore your chat history and media from iCloud.

Notes:
1.The phone number used for backing up and restoring must be the same.
2.You iPhone device must running iOS 5.1 or later.
3.WhatsApp messages or media that were deleted or lost prior to the latest backup cannot be restored in this way.
4.Restoring an iCloud backup to your iPhone could cause other data loss, as it will remove anything which was created subsequent to the backup being taken.
Therefore, We don’t recommend doing this if you're interested only in recovering WhatsApp data, and not in restoring the phone to the state when the backup was taken.
Solution 2: How to Directly Retrieve WhatsApp Chat History on iPhone
If you have no available backup or don’t want to erase existing data on iPhone, this iPhone Data Recovery program can solve the problem. It is a professional software for recovering WhatsApp messages and attachments on iPhone 7/SE/6S/6/5S/5C/5/4S/4, as well as contacts, SMS/iMessages, videos, photos, call logs, notes, calendar, etc. With it, you can retrieve deleted WhatsApp messages on iPhone without backup. Please install this program to computer.


Step 1. Download the Program and Connect iPhone to PC.
After downloading the iPhone Data Recovery, you can install and open it on your computer. Then connect your iPhone device to the computer via USB cable and on the main interface of the program, you can choose "Recover from iOS Device".
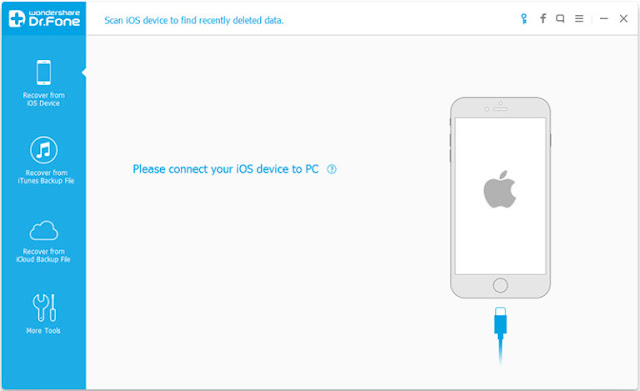
Step 2. Scan Your iPhone Device for Lost WhatsApp Messages
After your device is detected, select WhatsApp Messages and WhatsApp Attachments items and click the "Start Scan" button to start scanning the data in your iPhone.
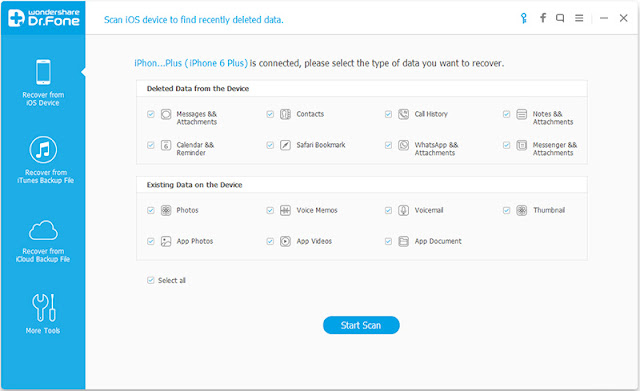
Step 3. Restore WhatsApp Chat History from iPhone
When the scan is completed, all your iPhone data will be shown at list on the interface. If you only want to preview the deleted data, you can click the button "Only display deleted items" on the top. Click "WhatsApp" category on the left column, you can preview the WhatsApp chats including emoji and attachments, and check them one by one. Choose the WhatsApp messages you desire and click "Recover" to save them on your computer.



Read more:
How to Recover Deleted Photos from iPhone
How to Recover Deleted SMS/iMessages from iPhone
How to Recover Deleted Contacts from iPhone