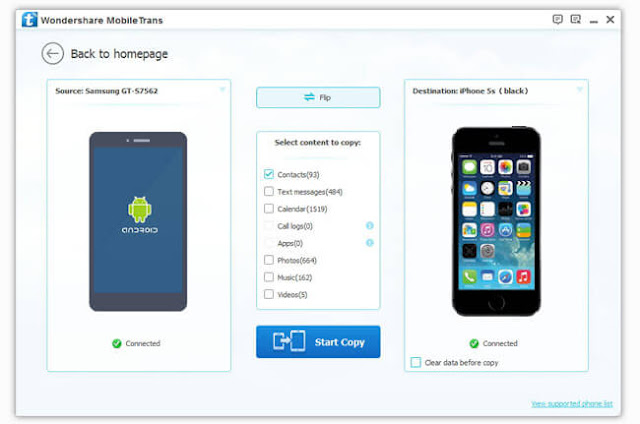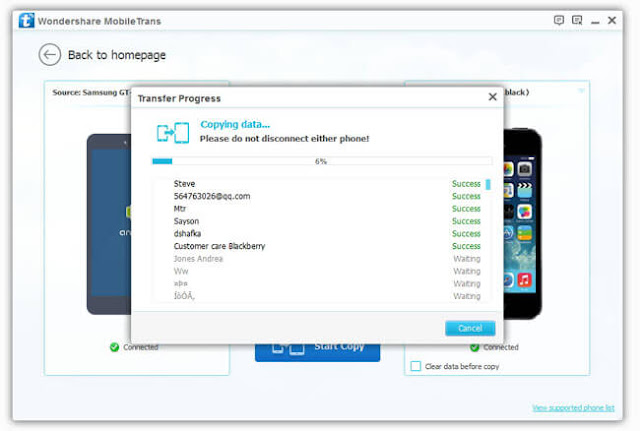After long expectation, the 4.7-inch iPhone 7 or the 5.5-inch iPhone 7 Plus is finally in your hands. But next is the headache thing of data transferring from your old iPhone 6S, iPhone 6, iPhone 5S, iPhone 5, iPhone 4S, iPhone 4, to iPhone 7 or iPhone 7 plus. And contact is the most essential data for moving and shall be careful while copying in case of contacts loss.
There are many different ways on transferring contacts from iPhone to iPhone 7/7Plus. You can complete the job via iTunes backup or iCloud backup, or you can copy iPhone contacts to iPhone 7 in one click. In this article will walk you through the detail steps of how to transfer contacts from old iPhone to new iPhone 7/7 Plus in 2 ways.
Part 1. Copy Contacts from Old iPhone to iPhone 7 with iCloud Backup
iCloud, as well as iTunes which could backup nearly all of the data in your iPhone. It is another way to transfer Notes from old iPhone to iPhone 7/7 Plus with iCloud Backup.
Step 1. Connect the old iPhone to a power source and turn on Wi-Fi.
Step 2. On the old iPhone tap on Settings > iCloud > Storage & Backup > iCloud Backup > Back Up Now.
Step 3. Turn on your new iPhone 7/7 Plus. When asked, tap Restore from iCloud Backup and Next. If you have already been through the setup process, you’ll need to reset your iPhone. Tap on Settings > General > Reset and > Erase All Content and Settings.
Step 4.Enter your Apple ID and Password.

Transfer contacts from old iPhone to new iPhone 7/7 Plus with iCloud is easy to do, but it will not allow you to preview these transfer data and selectively transfer some of them. If you want to transfer iPhone contacts according to your own needs, You could have a try of below method.
Part 2. Transfer Contacts from Old iPhone to iPhone 7 by Phone Transfer
Phone Transfer is 1-Click Content Transfer for iOS deivce, which can transfer contacts from old iPhone to iPhone 7/7 Plus - in just one-click and 100% Safe and Risk-free! Apart from transferring contacts, it can also copy other contents like text messages, photos, music, videos, call history, WhatsApp messages, etc. The program is fully compatible with iOS 10, iOS 9, iOS 8, iPhone 7, iPhone 7 plus, iPhone 6, iPhone 6s, iPhone 6 plus, iPhone 6s Plus, iPhone 5S, iPhone 5C, iPhone 5, iPhone 4S, iPhone 4, iPhone 3GS.


Step 1. Free Download Phone Transfer Program on Your PC
Launch the program on your computer after download and installation. If you want to transfer contacts from iPhone to iPhone 7/7 Plus, you should select "Phone to Phone Transfer" mode.

Step 2. Connect Two iDevices to PC
Connect your old iPhone and iPhone 7/plus to your computer via USB cables. The program will detect the two iPhones and display them side by side at the place of “Source” and “Destination” in the primary window. To switch the Source phone with the Destination phone, click “Flip”.
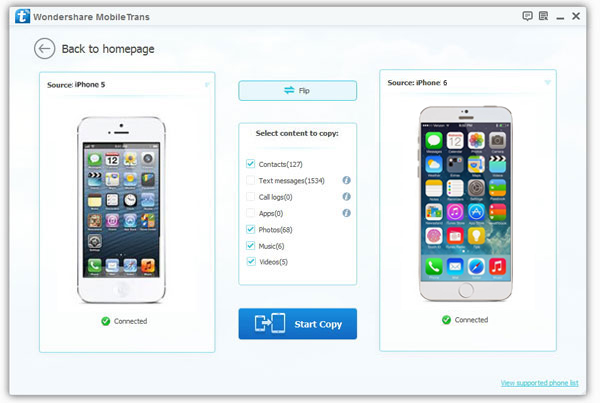
Step 3. Move and Copy Contacts to iPhone 7/7 plus from Old iPhone
By default, this program enables you to transfer contacts, text messages, photos, albums, music and playlists between two iPhones. If you only want to only transfer contacts to iPhone 7/iPhone 7 Plus, tick "Contacts" then press on “Start Copy” button to begin to transfer contacts. When the transfer is finished, click “OK” to end this contacts transferring.
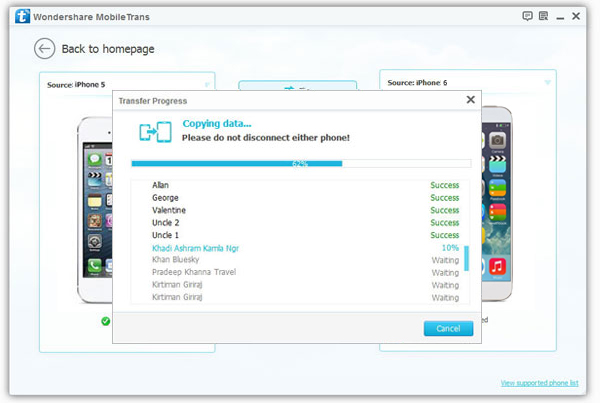


Read more:
How to Transfer iPhone Photos to iPhone 7/7 Plus
How to Transfer Data from Android to iPhone 7(Plus)
How to Copy Contacts from Samsung to iPhone 7
How to Transfer Android Text Messages to iPhone 7/7 Plus