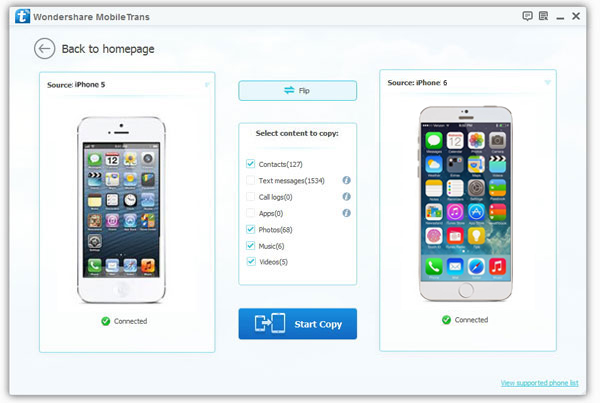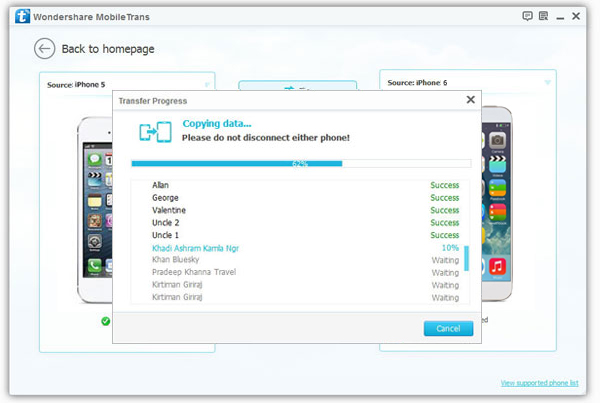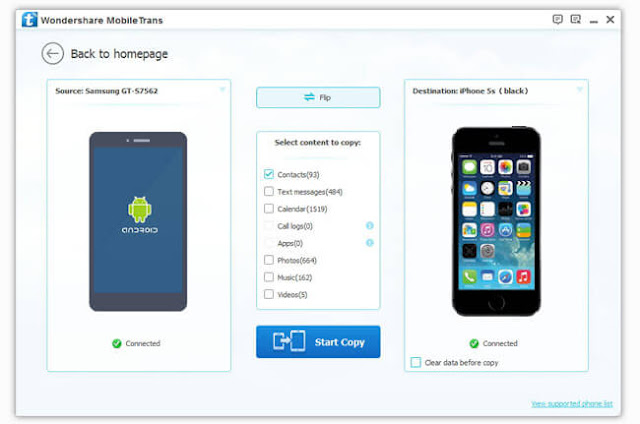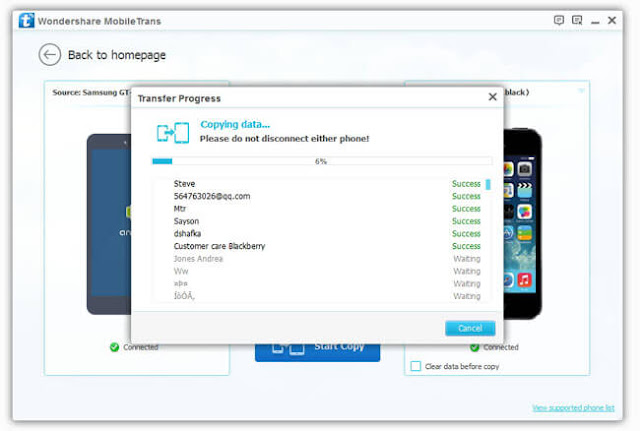You may find that iTunes is not so easy to manage their iPhone device, especially when they try to transfer photos from computer to iPhone. Actually, iTunes does not offer much help to synce and copy photos from PC to iPhone, because it will automatically erase your previous pictures in the Photo Library on your iPhone 7/7 Plus when you sync.
In order to have a better access to your iPhone 7 data and avoid erasing photos when using iTunes to sync image to iPhone 7, this article is going to tell you an easy and fast way to complete this task. Now, let's get the help with iOS Data Manager tool to transfer photos between computer and iPhone 7 in just a few simple steps. Moreover, it specializes in managing videos, music, apps and more on iPhone 7/6s/6/5s/5/4s/4 with computer. The following guidance will show you how to transfer photos from PC to iPhone 7.


Steps to Transfer Photos from PC to iPhone 7 without iTunes
Step 1. Install and Launch the Program on PC
Downlaod and install iOS Data Manager on PC. Then connect your iPhone 7 to it with USB cable.
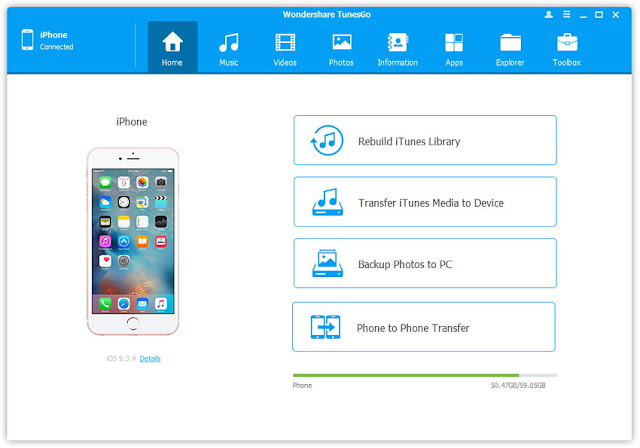
Step 2. Add Photos from Computer to iPhone 7
Next, tap on Photos tab at the top of the main interface, then select the specific option Photo Library.
Note: Camera Roll, Photo Stream and Photo Shared are not available to add photos.
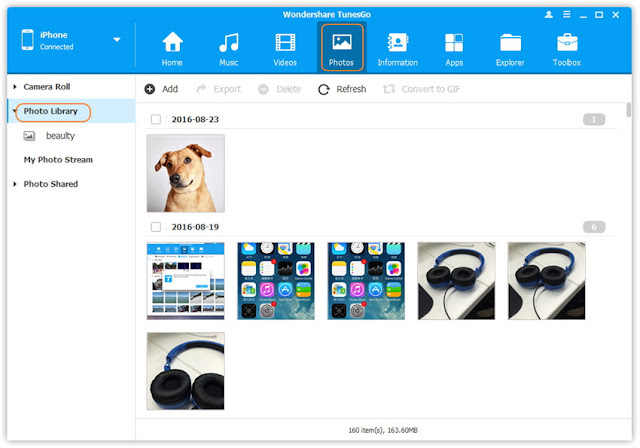
Step 3. Transfer Pictures from PC to iPhone 7/7 Plus
Click "Add" and then ou can select Add File or Add Folder to add photos from your computer to iPhone 7 device. If you just want to select some photos, click Add File, and then hold down Shift or Ctrl key to choose multiple photos; Or if you want to tranfer all the photos in one folder, click Add Folder.
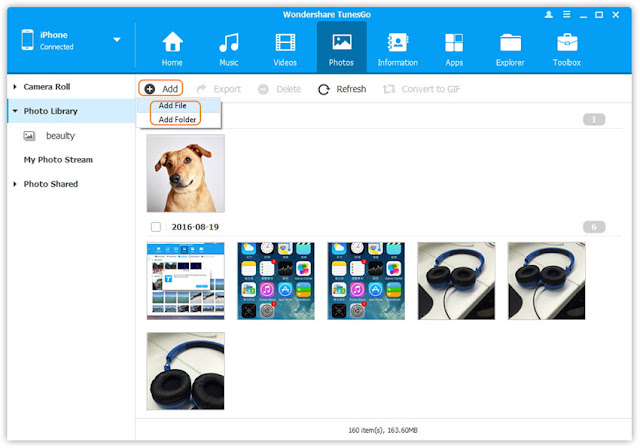
After that, click Open to import the selected photos into your iPhone 7/7 Plus device.
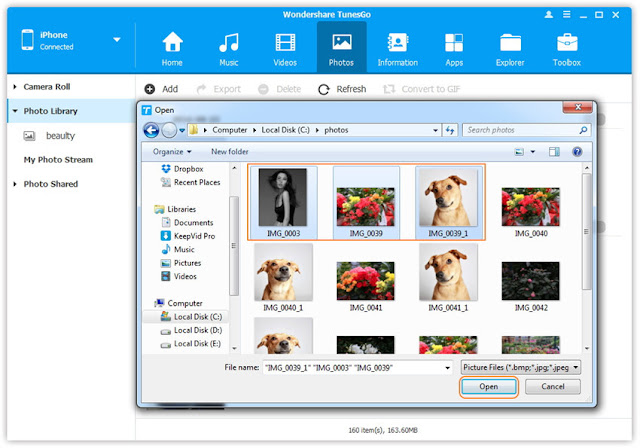


Read more
How to Transfer iTunes Photo, Videos to iPhone 7
How to Backup Photos from iPhone 7 to PC
How to Transfer Contacts from Old iPhone to iPhone 7/7 Plus